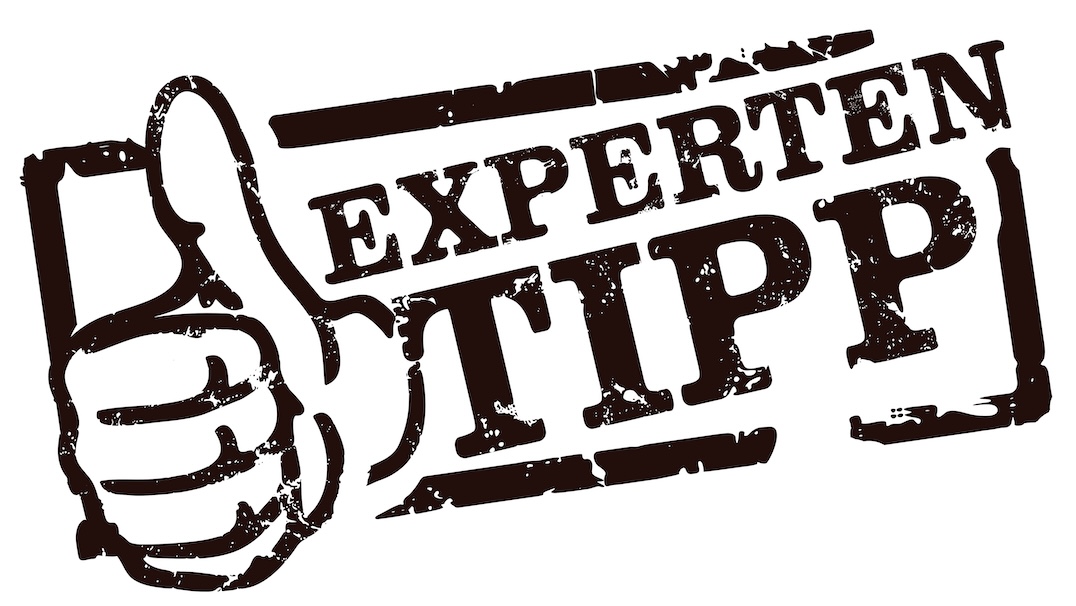Tipp der Expertin: Sichern und Ausdrucken eines Artikels
Es gibt nun die Möglichkeit, einen Artikel zu sichern, z.B. um ihn jemandem zu geben, der keinen Zugang zu mariapoli.net hat. Wie das genau geht, beschreiben wir in diesem Artikel.
Grundsätzlich hast du die Wahl zwischen dem Ausdrucken und dem Sichern als eine Datei. Das funktioniert recht gut, allerdings mit zwei kleinen Einschränkungen: Sind Bilder zufällig am Ende einer Seite, kann es sein, dass sie „durchgeschnitten“ werden. Bei einigen Browsern werden auch manchmal einige wenige Zeilen überdeckt.
Einen gedruckten Artikel kannst du einer Person geben und die kann ihn später lesen. Allerdings verbrauchst du dabei jede Menge Papier und Tinte.
Wenn du den Artikel als Datei, einem sogenannten „pdf“ speicherst, kannst du ihn mit jedem Endgerät aufrufen, auf dem du ihn gespeichert hast, Laptop, Tablet oder Smart-Phone. Das ist natürlich nachhaltiger als das Drucken, aber du benötigst zum Lesen eben immer ein Gerät. Das ist geeignet für Personen, die ein eigenes Gerät haben, etwa ein Tablet, aber keinen vernünftigen Internetanschluss, z.B. in einem Altersheim. Dann kannst du ihnen den Artikel auf ihr Tablet speichern und sie können ihn jederzeit lesen. Oder du bringst dein Tablet mit und ihr lest gemeinsam.
Wie geht nun das Sichern?
Zuerst musst du ganz unten am Ende des Artikels auf „Seite drucken“ klicken. Es öffnet sich ein Fenster, das je nach Computer etwas unterschiedlich aussieht. Weiter unten findest du demnächst eine genauere Beschreibung für verschiedene Browser.
Grundsätzlich geht es folgendermaßen:
- Nach dem Klick auf „Seite drucken“ am Ende des Artikels öffnet sich ein neues Fenster.
- Wähle als Ziel deinen Drucker oder „als pdf sichern“
- Falls notwendig, wähle die Seiten aus, die du sichern möchtest (manchmal ist z.B. die letzte Seite fast leer).
- Wähle aus, ob du in Farbe oder schwarz-weiß sichern möchtest.
Dann gibt es noch einige weitere Möglichkeiten unter „Weitere Einstellungen“, die hilfreich sind: - Zum Papiersparen gibt es häufig die Möglichkeit, beidseitig zu drucken, das können aber nicht alle Drucker.
- Du kannst die Option „ 2 Seiten pro Blatt“ wählen. Dann wird der Artikel nur in halber Größe dargestellt, zwei Seiten nebeneinander, das kann man aber noch gut lesen.
- Kopf- und Fußzeilen sollten ausgeschaltet sein (ausblenden bzw. nicht ankreuzen), nur dann ist alles lesbar.
- Dann auf „drucken“ bzw. „speichern“ klicken. Fertig.
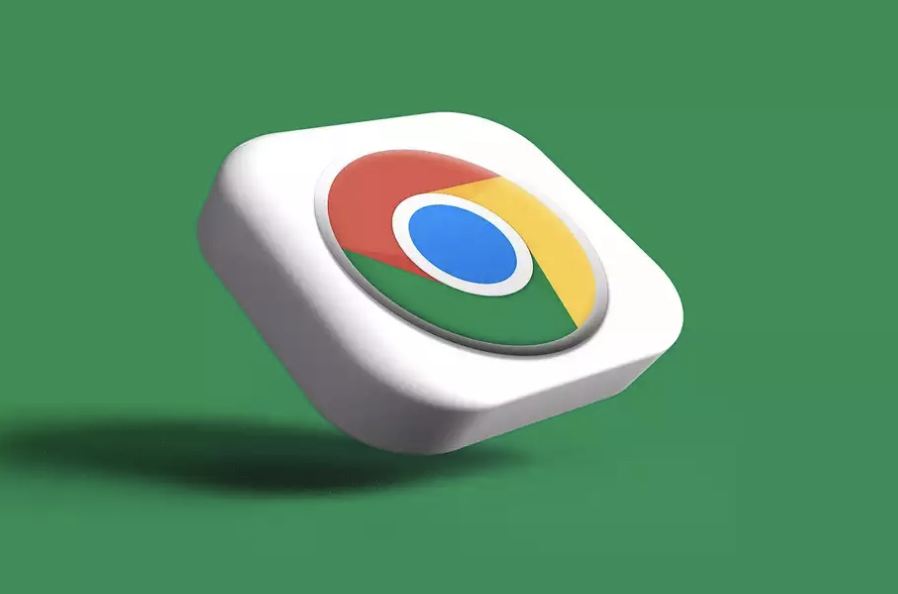
Speichern oder Drucken eines Artikels mit Google Chrome: eine schrittweise Anleitung.
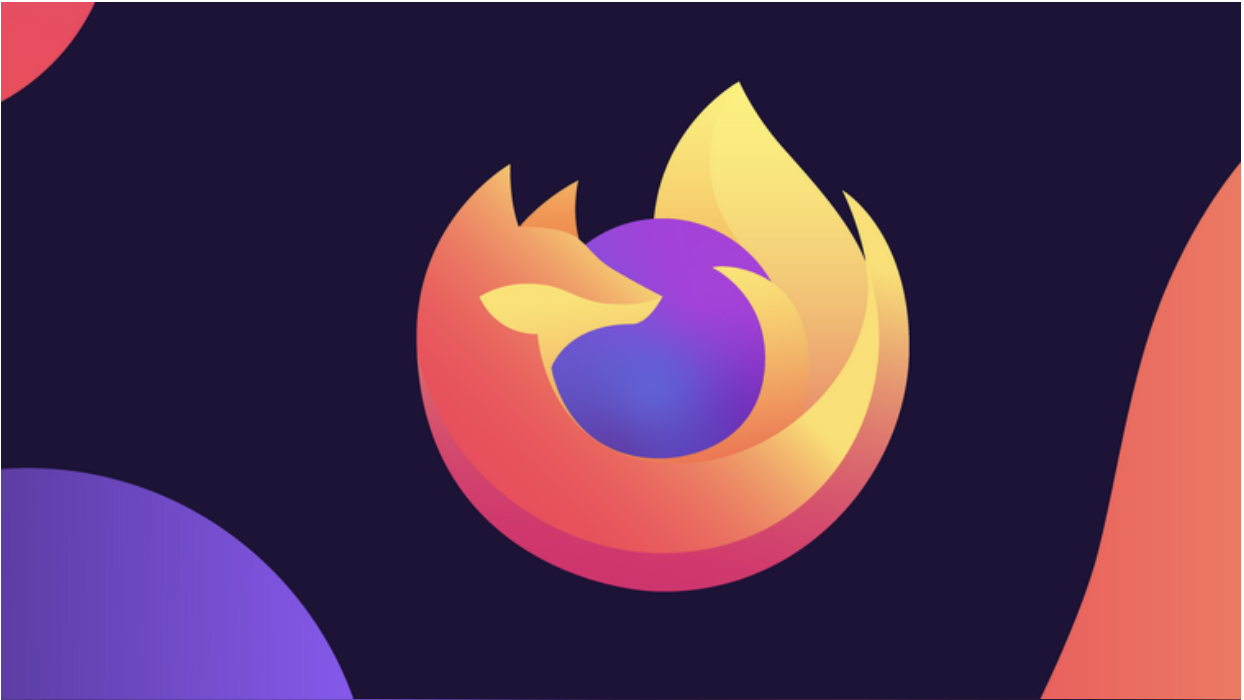
Speichern oder Drucken eines Artikels mit Mozilla Firefox: eine schrittweise Anleitung.
Grafik: Mozilla
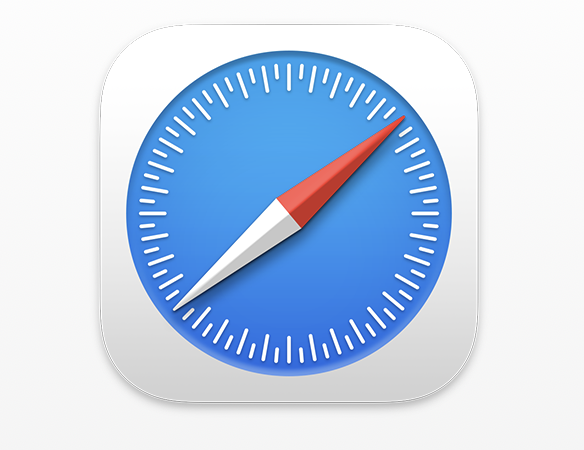
Speichern oder Drucken eines Artikels mit Apple Safari: eine schrittweise Anleitung.
Grafik: Apple